Ubuntu20.04にDockerをインストールする手順
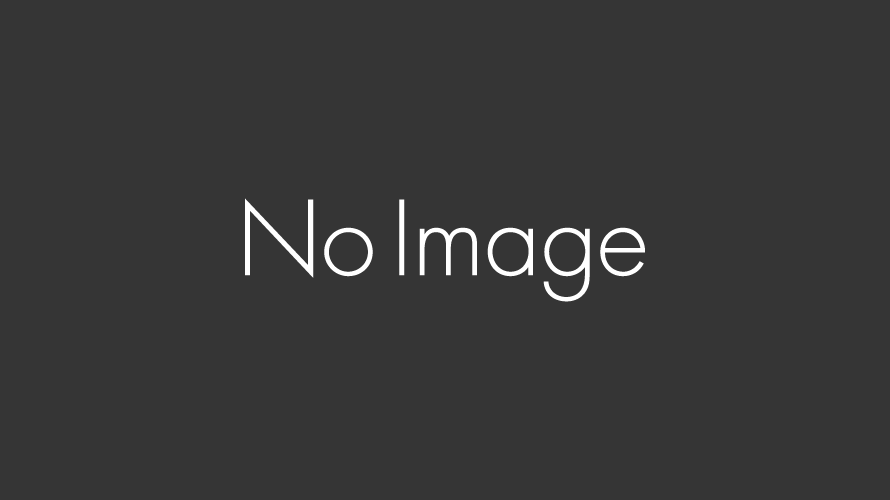
色々なテストを行うのに環境を構築するのは大変なもの。テスト用の環境を構築するのにいちいちインストール作業をするのはあまりにも時間がもったいなさすぎます。
そんな環境構築の主流は以前は仮想PCが当たり前でしたが、最近ではDockerというとても便利なソリューションがあります。
そこでDockerを導入するまでを試してみました。
目次
Dockerのインストール
Dockerのインストールは次のように行います。curlが必要なので、インストールされていなければ sudo apt install curl を先に実行しておきましょう。
curl -fsSL get.docker.com -o get-docker.sh sudo sh get-docker.sh
念のためバージョンを確認しておきましょう。
docker version
ユーザーをdockerグループに追加
続いて使用するユーザーをdockerグループに追加しておきましょう。
sudo usermod -aG docker [アカウント名]
追加されたか確認するコマンドは、groups <username>。
イメージの検索
ではせっかくインストールしたので、コンテナを追加してみましょう。まずベースになるイメージを検索します。
公式で配布されているイメージはこちら。
https://hub.docker.com/explore/
または、検索でイメージを探すことができます。
docker search [イメージ名]
イメージのダウンロード
イメージを決めたら、ダウンロードします。
docker pull [イメージ名]
とりあえずUbuntuを入れてみましょう。
docker pull ubuntu
イメージの確認
PCに格納されているイメージを確認するには次のように入れます。
docker images
ubuntuをpullしていた場合、次のように表示されます。
REPOSITORY TAG IMAGE ID CREATED SIZE ubuntu latest 1d622ef86b13 4 weeks ago 73.9MB
イメージの実行
では仮想のubuntuを実行してみましょう。
docker run -t -i ubuntu /bin/bash
イメージ(コンテナ)のコンソールが表示されます。
root@00db20c9f278:/#
Dockerの基本操作
| コンテナを抜ける | ctrl+p → ctrl+q |
| コンテナに入る | docker exec -i -t [コンテナ名 または 名前] bash |
| コンテナ一覧 | docker ps -a |
| コンテナNAMEの変更 | docker rename [古い名前] [新しい名前] |
| コンテナの停止 | docker stop [コンテナ名] |
| コンテナの開始 | docker start [コンテナ名] |
| コンテナの再起動 | docker restart [コンテナ名] |
| Dockerデーモンの再起動 | systemctl restart docker |
Portainerで管理
管理ツールのportainerをインストールします。
docker pull portainer/portainer
portainerを起動。
docker run -d -p 9000:9000 --name <任意の名前> --restart always -v /var/run/docker.sock:/var/run/docker.sock -v /opt/portainer:/data portainer/portainer
ブラウザで確認します。
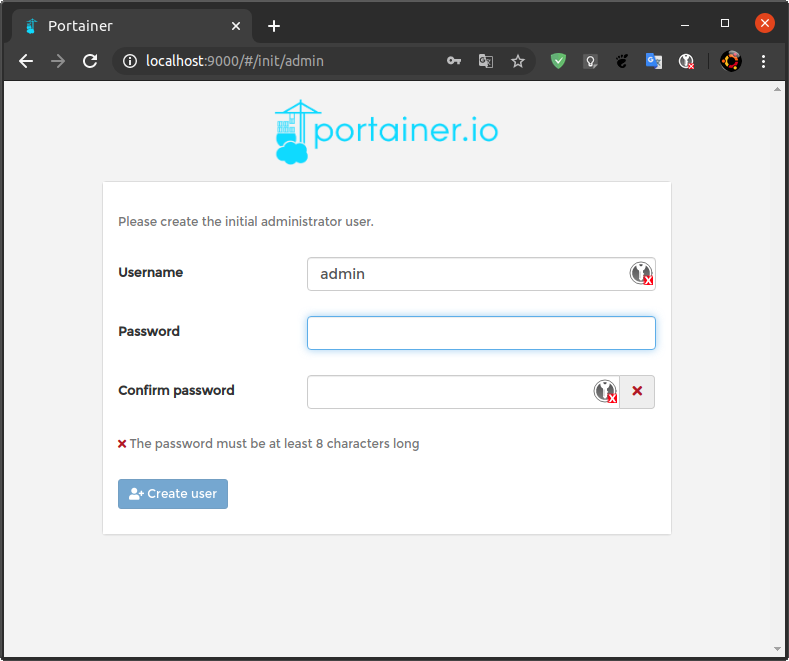
管理者となるユーザー名とパスワードを登録しましょう。ubuntu上のアカウント名やパスワードとは関係ありません。
-
前の記事
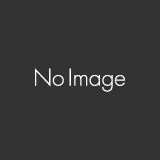
Python:起動時引数の取得方法 2020.06.10
-
次の記事
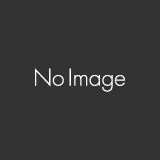
Dockerにubuntuをインストールしてからsshなどもろもろの設定 2020.06.16